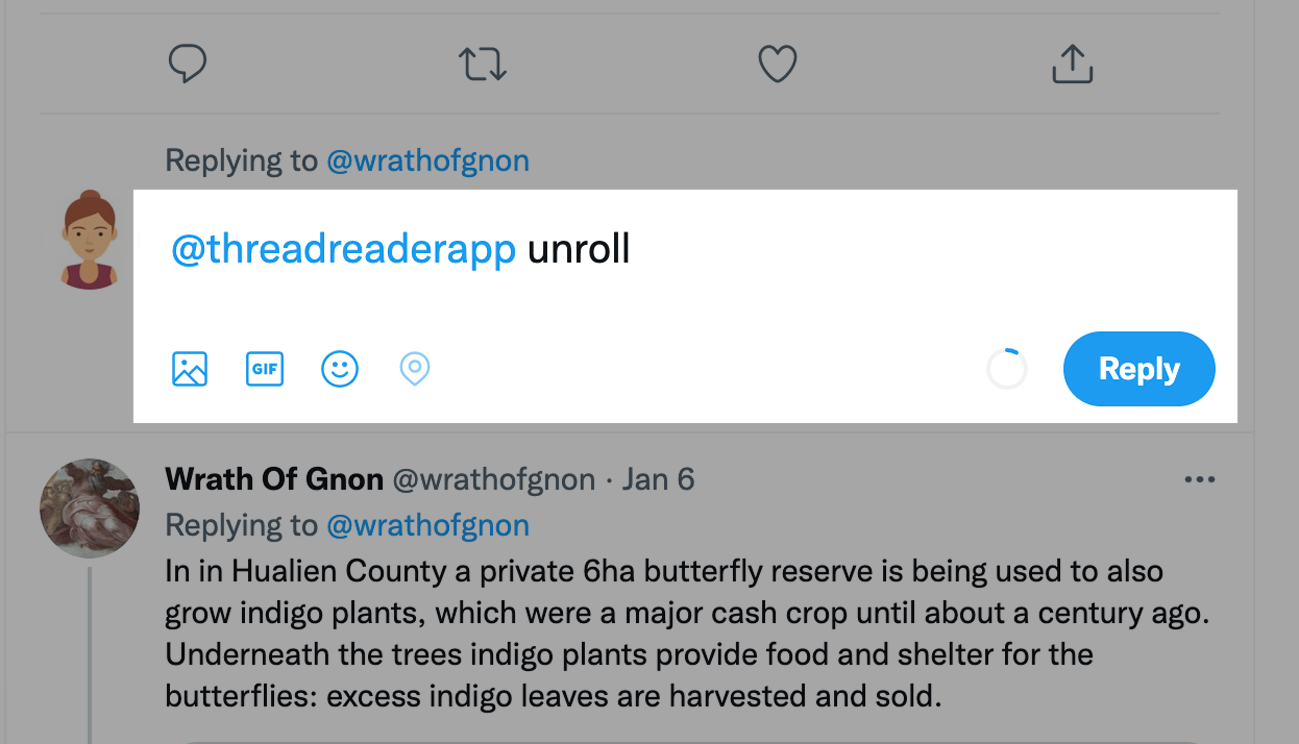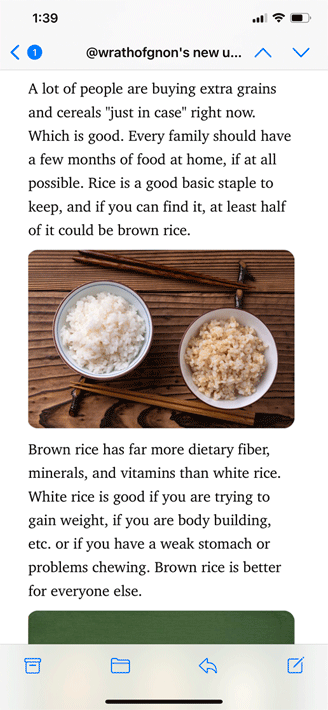Vous avez entendu parler de #Mastodon mais vous ne savez pas exactement ce que c’est ? Vous voulez vous inscrire mais vous ne savez pas par où commencer ? Vous vous êtes inscrit·e mais ne comprenez rien ?
Pas de panique ! On va tout vous expliquer. Suivez le guide ⬇️
Pas de panique ! On va tout vous expliquer. Suivez le guide ⬇️
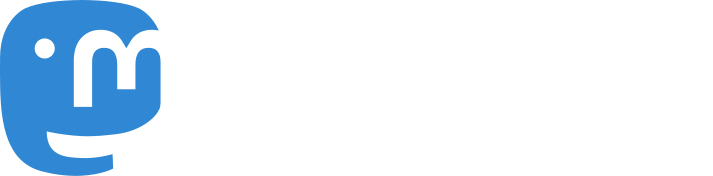
Alors, avant tout autre chose, c’est quoi Mastodon ?
Mastodon est un média social similaire à Twitter. Comme sur ce dernier, vous pouvez poster de courts messages, partager les messages d’autres personnes, vous abonner à leur compte, etc.
La grosse différence ? Mastodon est décentralisé.
Alors que Twitter est un service privé fourni par une grosse entreprise (Twitter Inc.) sur un unique site web (twitter.com), Mastodon est un logiciel qui permet de se connecter à un réseau composé de plein de sites.
Alors que Twitter est un service privé fourni par une grosse entreprise (Twitter Inc.) sur un unique site web (twitter.com), Mastodon est un logiciel qui permet de se connecter à un réseau composé de plein de sites.
D’une certaine manière, Mastodon ressemble un peu au courriel.
De la même façon que vous pouvez envoyer un courriel à n’importe qui depuis n’importe quel fournisseur, vous pouvez discuter avec n’importe quel compte Mastodon et ce quelque soit le site où vous avez votre compte.
De la même façon que vous pouvez envoyer un courriel à n’importe qui depuis n’importe quel fournisseur, vous pouvez discuter avec n’importe quel compte Mastodon et ce quelque soit le site où vous avez votre compte.

Une des premières choses à faire quand on veut se créer un compte Mastodon, c’est de choisir sur quel site on va s’inscrire.
Il existe des milliers d’instances (c’est le petit nom des sites qui hébergent Mastodon) différentes. Chacune à sa propre politique de modération.
Il existe des milliers d’instances (c’est le petit nom des sites qui hébergent Mastodon) différentes. Chacune à sa propre politique de modération.
Si vous vous sentez d’humeur aventureuse, vous pouvez choisir de trouver votre instance dans l’annuaire officiel, instances.social.
Très pratique, le site vous pose une série de questions (langue…) et vous recommande automatiquement une liste d’instances où vous inscrire.
Très pratique, le site vous pose une série de questions (langue…) et vous recommande automatiquement une liste d’instances où vous inscrire.
Si vous avez peur de faire un grand bond dans l’inconnu, peut-être pourriez vous envisager de jeter un œil à eldritch.cafe (c’est nous 👋), octodon.social et social.wxcafe.net, des instances avec une forte modération et administrées par des francophones.
Sachez également que @laquadrature et @framasoft fournissent également leurs propres instances, mamot.fr et framapiaf.org respectivement.
C’est bon ? Vous avez trouvé une instance qui vous convient et vous vous êtes inscrit·e ? Cool !
Passons maintenant à l’étape suivante : la découverte de l’interface.
Passons maintenant à l’étape suivante : la découverte de l’interface.
Par défaut, l’interface de Mastodon devrait ressembler à quelque chose comme ça la première fois que vous vous connectez. 

La deuxième colonne est la colonne d’accueil où apparaissent les messages des personnes auxquelles vous vous êtes abonné·e·s. 

La troisième colonne est la colonne des notifications. Par défaut, vous recevez une notification quand quelqu’un vous mentionne, partage l’un de vos posts, marque un de vos posts comme étant un favori et quand quelqu’un s’abonne à votre compte. 

La quatrième colonne est une colonne un peu spéciale. Quand vous voulez afficher un contenu spécifique (le profil de quelqu’un par exemple), il s’affichera ici.
Pour le moment, elle contient le menu « Pour commencer » qui liste une variété de choses utiles.
Pour le moment, elle contient le menu « Pour commencer » qui liste une variété de choses utiles.

Dans ce menu, vous pouvez deux entrées un peu intrigantes : le fil public local et le fil public global. Le premier contient tous les messages publics postés par des gens sur votre instance, tandis que le second contient tous les posts publics de l’ensemble du réseau connu.
Bon, maintenant que nous avons fait le tour de l’interface, il est temps de voir comment poster un message, où, comme on les appelle sur Mastodon, un pouet.
Les différents niveaux sont :
— public : visible par toutes et tous ;
— non-listé : n’apparaîtra pas sur les fils publics ;
— abonné·e·s uniquement : visible seulement par vos abonné·e·s ;
— direct : visible uniquement des personnes mentionnées.
— public : visible par toutes et tous ;
— non-listé : n’apparaîtra pas sur les fils publics ;
— abonné·e·s uniquement : visible seulement par vos abonné·e·s ;
— direct : visible uniquement des personnes mentionnées.
Vous pouvez également marquer un pouet comme contenant du contenu sensible en utilisant la fonction « Content Warning ». Le contenu du post, texte comme médias, sera alors masqué jusqu’à ce qu’on clique dessus. 





Vous pouvez ajouter une description à image ou la recadrer simplement en la survolant avec la souris et en cliquant sur l’option correspondante. 

Et voilà, nous arrivons à la fin de ce petit guide ! Nous espérons que ça vous aura été utile et vous permettra de faire vos premiers pas sur Mastodon en toute tranquillité.
Si vous avez des questions, n’hésitez pas à les poser en public sur votre instance.
Si vous avez des questions, n’hésitez pas à les poser en public sur votre instance.
• • •
Missing some Tweet in this thread? You can try to
force a refresh