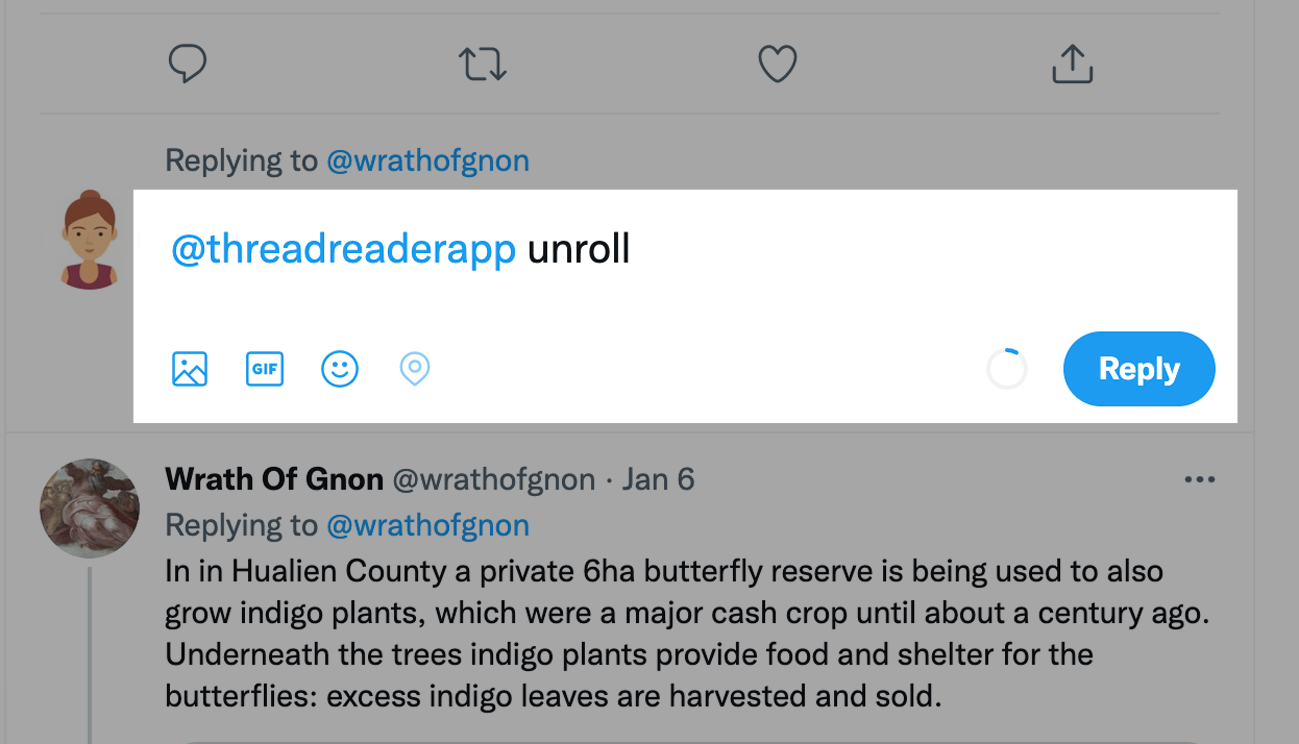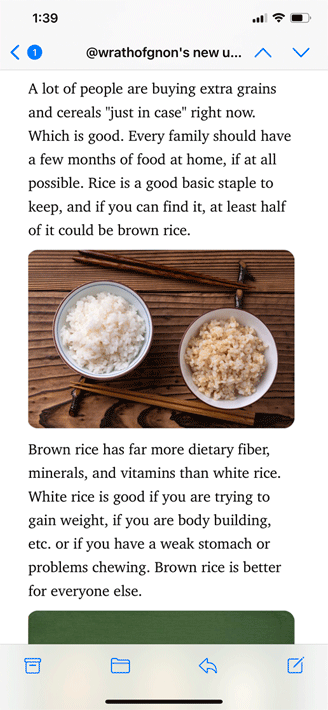Tutorial on how to make a map using QGIS. I'll turn @SenhorRaposa's 2000 Vermont town data into a map showing by how much Gore outran Senator Jeffords (or vice versa) in every town.
Step 1: Download QGIS for your computer, which is available here:
qgis.org/en/site/foruse…
Step 1: Download QGIS for your computer, which is available here:
qgis.org/en/site/foruse…
You'll also need some of Census' Tiger/Line County and County Sub shapefiles. The main download page for those is here:
census.gov/cgi-bin/geo/sh…
A direct link to the 2017 VT county sub shapefile is here: ftp://ftp2.census.gov/geo/tiger/TIGER2017/COUSUB/tl_2017_50_cousub.zip
census.gov/cgi-bin/geo/sh…
A direct link to the 2017 VT county sub shapefile is here: ftp://ftp2.census.gov/geo/tiger/TIGER2017/COUSUB/tl_2017_50_cousub.zip
• • •
Missing some Tweet in this thread? You can try to
force a refresh