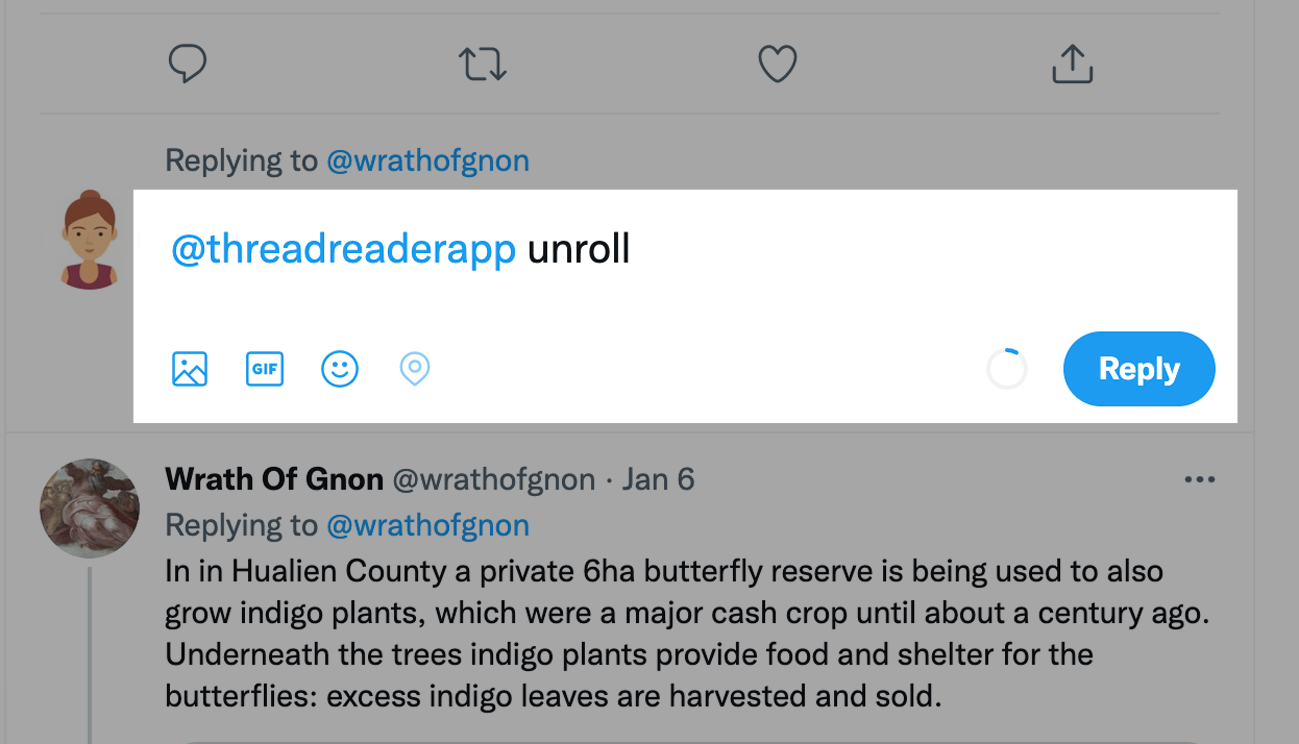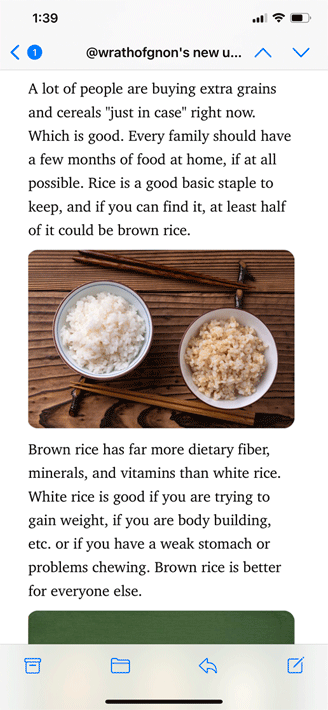Thread ini lanjutan untuk melengkapi thread yang sebelumnya tentang cara bikin website kemarin.
Biar nantinya tutorial itu lengkap, gue coba share tentang cara migrasi dari blog ke website.
Mulai dari:
CARA PINDAH DARI
WORDPRESS .COM (BLOG)
KE WORDPRESS .ORG (WEB)
🤓
Biar nantinya tutorial itu lengkap, gue coba share tentang cara migrasi dari blog ke website.
Mulai dari:
CARA PINDAH DARI
WORDPRESS .COM (BLOG)
KE WORDPRESS .ORG (WEB)
🤓

Sebelum kalian baca thread ini, gue asumsikan kalian udah pernah baca soal thread di bawah ini. Karena thread ini hanya pelengkap aja.
https://twitter.com/fbajri/status/1012234539261833216
Dan buat yang bingung apa bedanya wordpress .com dan wordpress .org
Gue udah pernah bikin thread nya ini. 👇🏼
Gue udah pernah bikin thread nya ini. 👇🏼
https://twitter.com/fbajri/status/1014430102329778176
Di thread cara bikin website itu, tutorialnya "putus" sampai di bagian website WordPress kalian ter-install.
Tapi gimana dong buat kalian yang sebelumnya udah terlanjur nulis banyak di blog (wordpress .com?).
Berikut langkah2 mindahin konten dari blog wordpress .com. 😄
Tapi gimana dong buat kalian yang sebelumnya udah terlanjur nulis banyak di blog (wordpress .com?).
Berikut langkah2 mindahin konten dari blog wordpress .com. 😄
Langkah pertama adalah BACK UP. Hal ini bisa kalian lakukan dengan login ke 'Dashboard' wordpress .com kalian.
Cari 'Settings' terus scroll ke bagian paling bawah kalian akan ketemu tulisan 'Export' kayak gini.
Klik deh. 😒
Cari 'Settings' terus scroll ke bagian paling bawah kalian akan ketemu tulisan 'Export' kayak gini.
Klik deh. 😒

Setelah proses selesai, akan tampil bar notifikasi kayak di screenshot ini.
Mereka udah kirim link download hasil export data kita ke email, tapi kita juga bisa langsung klik tombol 'Download' disebelahnya.
Biar cepet, klik langsung aja 'Download' 😐
Mereka udah kirim link download hasil export data kita ke email, tapi kita juga bisa langsung klik tombol 'Download' disebelahnya.
Biar cepet, klik langsung aja 'Download' 😐

Setelah selesai download, kalian extract, kalian akan lihat file yang ekstensinya .xml
Kalo udah liat, berarti proses back up selesai.
Sekarang lanjut untuk login ke 'Dashboard' website baru kalian. Kalo bingung alamat login nya biasanya alamatnya gini: contoh .com/wp-admin
Kalo udah liat, berarti proses back up selesai.
Sekarang lanjut untuk login ke 'Dashboard' website baru kalian. Kalo bingung alamat login nya biasanya alamatnya gini: contoh .com/wp-admin
Setelah masuk ke 'Dashboard' website baru kalian yang @WordPress ,
Kalian ke menu 'Tools' kemudian klik sub-menu 'Import' kayak screenshot di bawah ini. 👇🏼
Kalian ke menu 'Tools' kemudian klik sub-menu 'Import' kayak screenshot di bawah ini. 👇🏼

Halaman import akan tampil kayak gini, ada beberapa tools dari platform lain ke #WordPress ini.
Tapi karena kita lagi bahas yang dari wordpress .com, kalian klik 'Install Now' yang ada dalam kotak merah WordPress screenshot ini.
Tapi karena kita lagi bahas yang dari wordpress .com, kalian klik 'Install Now' yang ada dalam kotak merah WordPress screenshot ini.

Biasanya proses instalasi sebentar tergantung koneksi kita.
Kalo udah selesai di bagian atas akan muncul semacam notifikasi proses instalasi tools berhasil dan juga tombol 'Run Importer'. Klik tombol itu.
Kalo udah selesai di bagian atas akan muncul semacam notifikasi proses instalasi tools berhasil dan juga tombol 'Run Importer'. Klik tombol itu.
Tombol 'Run Importer' ini juga bisa kalian lihat di tempat kalian klik 'Install Now' tadi.
Just in case ada koneksi yang putus pas lagi instalasi dan notifikasi yang gue bilang tadi gak muncul. 😅
Just in case ada koneksi yang putus pas lagi instalasi dan notifikasi yang gue bilang tadi gak muncul. 😅
Setelah klik 'Run Importer' tadi, kalian akan lihat halaman ini.
Klik tombol 'Choose File' dan pilih file .xml hasil download back up tadi.
Kemudian setelah itu klik tombol 'Upload file and import' dan tunggu... 🤫
Klik tombol 'Choose File' dan pilih file .xml hasil download back up tadi.
Kemudian setelah itu klik tombol 'Upload file and import' dan tunggu... 🤫

Setelah loadingnya selesai, kalian akan lihat halaman kayak gini.
Di halaman ini ada beberapa tanda panah yang gue kasih tulisan. Kalian bisa menggunakan username lama dari blog, bikin baru, atau masukan post yang di import tadi ke user yang udah ada.
Di halaman ini ada beberapa tanda panah yang gue kasih tulisan. Kalian bisa menggunakan username lama dari blog, bikin baru, atau masukan post yang di import tadi ke user yang udah ada.

Gue sih rekomendasiin buat pakai user yang udah ada di web baru kalian. Jadi gak ada terlalu banyak user.
Btw, maksud dari user tadi adalah 'author' yang akan tampil di bawah masing2 post kalian itu. Itu makanya kita harus pilih, buat baru atau menggunakan yang lama.
Btw, maksud dari user tadi adalah 'author' yang akan tampil di bawah masing2 post kalian itu. Itu makanya kita harus pilih, buat baru atau menggunakan yang lama.
Setelah selesai dan yakin, klik 'Submit'!
Tunggu prosesnya berjalan dan post berhasil pindah ke web baru! 😎
Tunggu prosesnya berjalan dan post berhasil pindah ke web baru! 😎
Buat kalian yang bingung buat periksa di bagian mana post tadi di website baru kalian, kalian bisa ke bagian ini.
'Post' > 'All posts' di bagian ini semuanya post kalian pindah.
'Post' > 'All posts' di bagian ini semuanya post kalian pindah.

Gue saranin kalian preview setiap post yang kalian udah pindahkan tadi. Jaga-jaga ada perubahan struktur atau tampilan.
Hal ini bisa terjadi karena tema yang digunakan beda, plugin beda dan sebagainya.
Jadi ada baiknya double check semuanya ya..
Hal ini bisa terjadi karena tema yang digunakan beda, plugin beda dan sebagainya.
Jadi ada baiknya double check semuanya ya..
Di thread ini gue menggunakan WordPress bahasa Inggris, jadi kalo kalian bingung bahasa screenshot beda, bisa sementara diartiin dulu aja ya. 😅
Kalo semisalnya ada yang mau nambahin info tambahan atau koreksi tentang proses pemindahan ini silahkan ya!
Biar semakin lengkap jadinya! 👌🏼💕
Biar semakin lengkap jadinya! 👌🏼💕
• • •
Missing some Tweet in this thread? You can try to
force a refresh